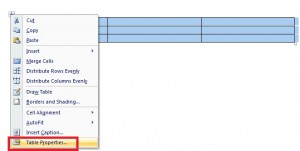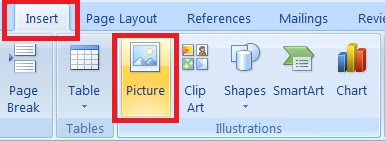Bab 6. Variasi Dokumen Pengolah Kata
Membuat Tabel di ms word
Untuk membuat tabel, ikuti langkah berikut:
1. Klik menu Insert
Kemudian tentukan jumlah baris dan kolom yang diinginkan:
Mengatur Kolom Tabel di Ms Office Word
Untuk mengatur lebar kolom tabel, ikuti langkah berikut:
1. Klik kanan di ujung kiri atas tabel, pilih Table Properties.
2. Klik tab Column, lalu tentukan lebar kolom yang Anda inginkan
Menyisipkan Gambar
Ketika anda menulis sebuah penulisan yang bersifat formal misalnya
seperti karya ilmiah atau skripsi, terkadang dalam penulisan tersebut
harus membutuhkan penjelasan dengan menggunakan sebuah gambar, dan
gambar tersebut harus anda ambil dari internet, komputer atau bahkan
dari kamera pribadi anda untuk Disisipkan di Document Word 2007 tersebut.
Gambar ini disebut sebagai gambar alternatif, karena gambar tersebut tidak bisa anda temukan pada fasilitas Microsoft Word 2007, sehingga anda harus mencari sendiri gambar-gambar alternatif tersebut. Nah, pada pembahasan kali ini saya akan menjelaskan tentang Cara Menyisipkan Picture (Gambar) di Document Woord 2007. Bagaimanakah caranya. Simak petunjuk di bawah ini.
1. Pada menu ribbon klik Insert.
2. Kemudian klik Picture pada grup Illustrations.
Gambar ini disebut sebagai gambar alternatif, karena gambar tersebut tidak bisa anda temukan pada fasilitas Microsoft Word 2007, sehingga anda harus mencari sendiri gambar-gambar alternatif tersebut. Nah, pada pembahasan kali ini saya akan menjelaskan tentang Cara Menyisipkan Picture (Gambar) di Document Woord 2007. Bagaimanakah caranya. Simak petunjuk di bawah ini.
1. Pada menu ribbon klik Insert.
2. Kemudian klik Picture pada grup Illustrations.
3. Pilih salah satu gambar komudian klik Insert.
Menyisipkan Mail Merge
Tahap I: Membuat Data Source MS Excel dan Dokumen Master di MS Word
Langkah-langkah:
- Siapkan terlebih dahulu file gambar untuk katalog dan simpan dalam folder yang sama dengan dokumen mail merge.

- Buat data source di Microsoft Excel 2007 atau 2010 seperti contoh berikut ini dan simpan dalam format Excel 97 - 2003 (.xls) dengan nama menu. Pastikan Nama Gambar sesuai dengan nama file gambar pada langkah 1.
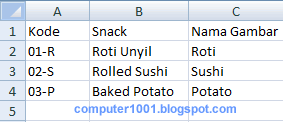
- Buka dokumen baru Word 2007 atau 2010. Buat dokumen master berupa tabel dengan data berikut dan simpan dalam format Word 97 – 2003 (.doc).
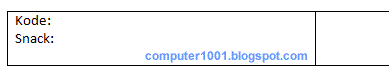
Catatan: dokumen Word dan Excel harus disimpan dalam format 97 - 2003 karena fitur IncludePicture yang akan digunakan pada mail merge gambar tidak bisa digunakan di Word 2007 dan 2010 (ada masalah bug).
Tahap II: Menggabungkan Data Source dengan Dokumen Master
Langkah-langkah:
- Di dokumen master MS Word, Mailings tab, grup Start Mail Merge, klik Start Mail Merge dan pilih Directory.
- Sekarang kita akan menyisipkan data source. Pada Mailings tab, grup Start Mail Merge, klik Select Recipients.
- Pilih Use Existing List, dan cari lokasi dokumen (menu.xls) pada kotak dialog Select Data Source. Kemudian klik Open.
- Sekarang kita akan menaruh data pada masing-masing tempatnya. Taruh kursor di samping tulisan Kode:.
Kemudian pada Mailings tab, grup Write & Insert Fields, klik Insert Merge Field dan pilih Kode. - Lakukan hal yang sama pada Snack: dan sekarang tampilan dokumen akan seperti gambar berikut.

- Selanjutnya kita akan menyisipkan gambar. Klik pada kolom kedua tabel.
- Pada Insert tab, Illustrations grup, klik Picture dan cari lokasi gambar.
- Klik pada salah satu gambar katalog. Kemudian klik tanda panah pada tombol Insert dan pilih Link to File.
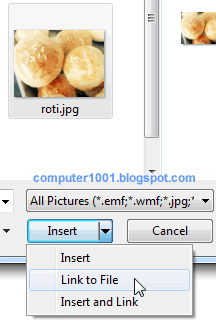
- Tampilannya adalah seperti gambar berikut ini.
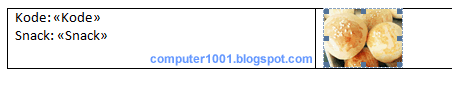
Perbesar ukuran gambar dengan cara: pada Picture Tools, Format tab, Size grup, perbesar nilai Height atau Width.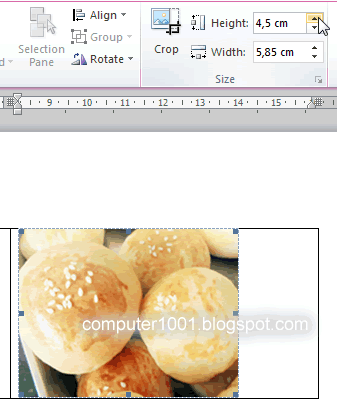
- Selanjutnya tekan tombol ALT + F9 untuk menampilkan kode field.
- Hapus nama file gambar. Pada tutorial ini, nama file adalah roti. Hasilnya adalah seperti gambar berikut.
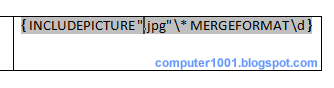
- Pastikan posisi kursor masih berada di posisi nama file gambar (roti) yang sudah dihapus (lihat gambar di atas). Kemudian pada Mailings tab, grup Write & Insert Fields, klik Insert Merge Field dan pilih Nama_Gambar.
- Tampilannya adalah seperti gambar berikut. Selanjutnya kita perlu
menambahkan satu kode lagi agar gambar sesuai dengan datanya
masing-masing.
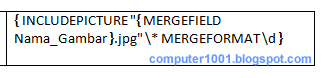
- Pilih teks “{MERGE FIELD Nama_Gambar}.jpg” seperti contoh gambar berikut dan tekan tombol CTRL + F9 untuk membuat kurung kurawal.
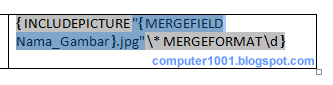
- Pada posisi setelah kurung kurawal pembuka, ketik IF TRUE seperti contoh berikut.
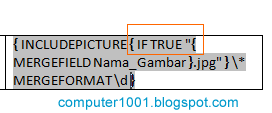
- Tekan tombol ALT + F9 untuk menyembunyikan kode field. Hasilnya adalah seperti gambar berikut.
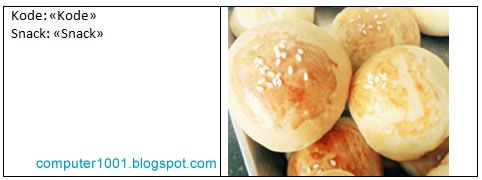
- Klik tombol Mailings tab, klik Preview Results. Klik tanda panah untuk berpindah antar data/record.
Jika masih ada yang ingin diubah, klik lagi tombol Preview Results dan lakukan perubahan yang diinginkan. - Untuk menyimpan hasil mail merge, klik tombol Finish & Merge, pilih Edit Individual Documents, klik All dan OK.
- Tampilan hasil mail merge pada dokumen baru adalah seperti gambar berikut.